Installing & Authorizing Plug-ins
1. Log in to your Eventide account
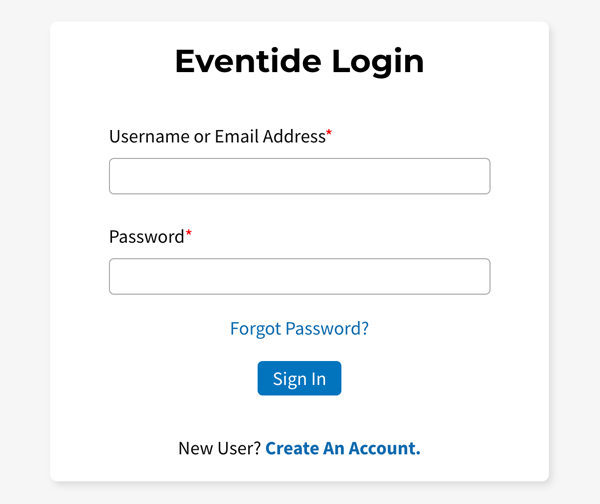
If you don’t have an Eventide account, create one.
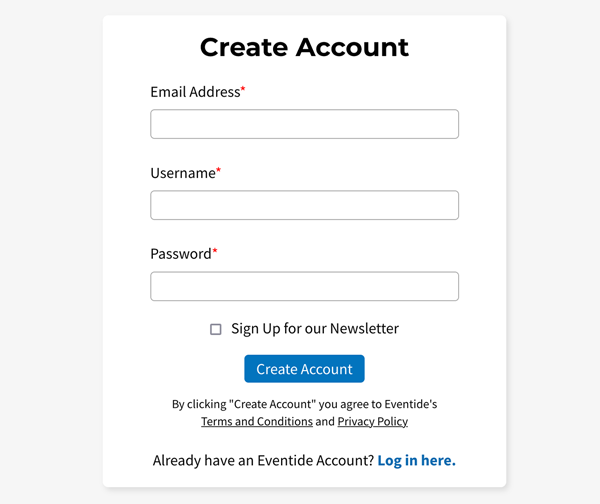
2. Navigate to “My Account” → “Register Products” and register the plug-in using your License Key and iLok username
Your License Key will be 3 sets of 4 alphanumeric characters, like A1B2-C3D4-E5F6. You will have received the License Key via email; it is also available via your order confirmation page.
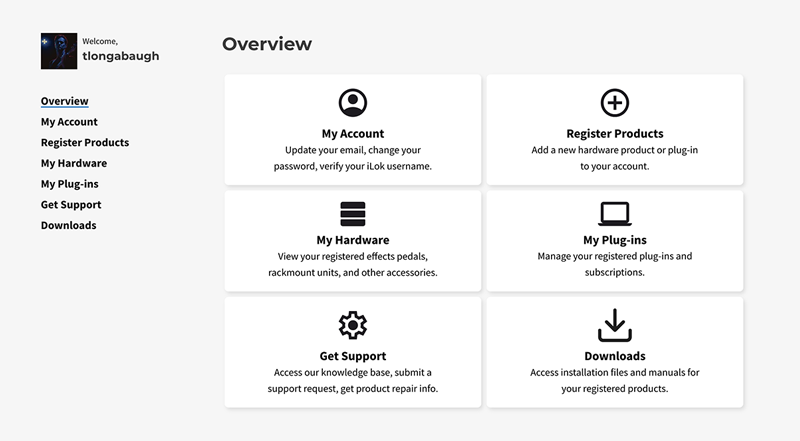
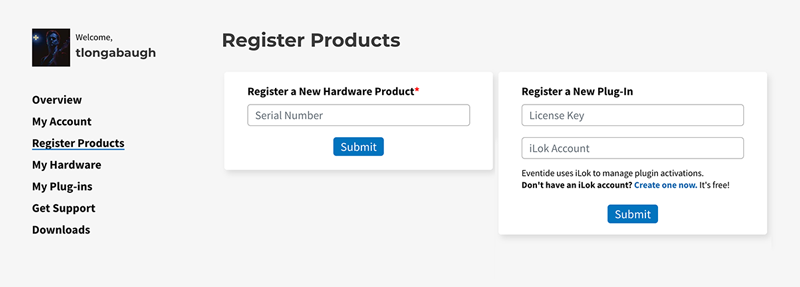
If you do not already have an iLok account, you will have the option to create one directly on the product registration page.
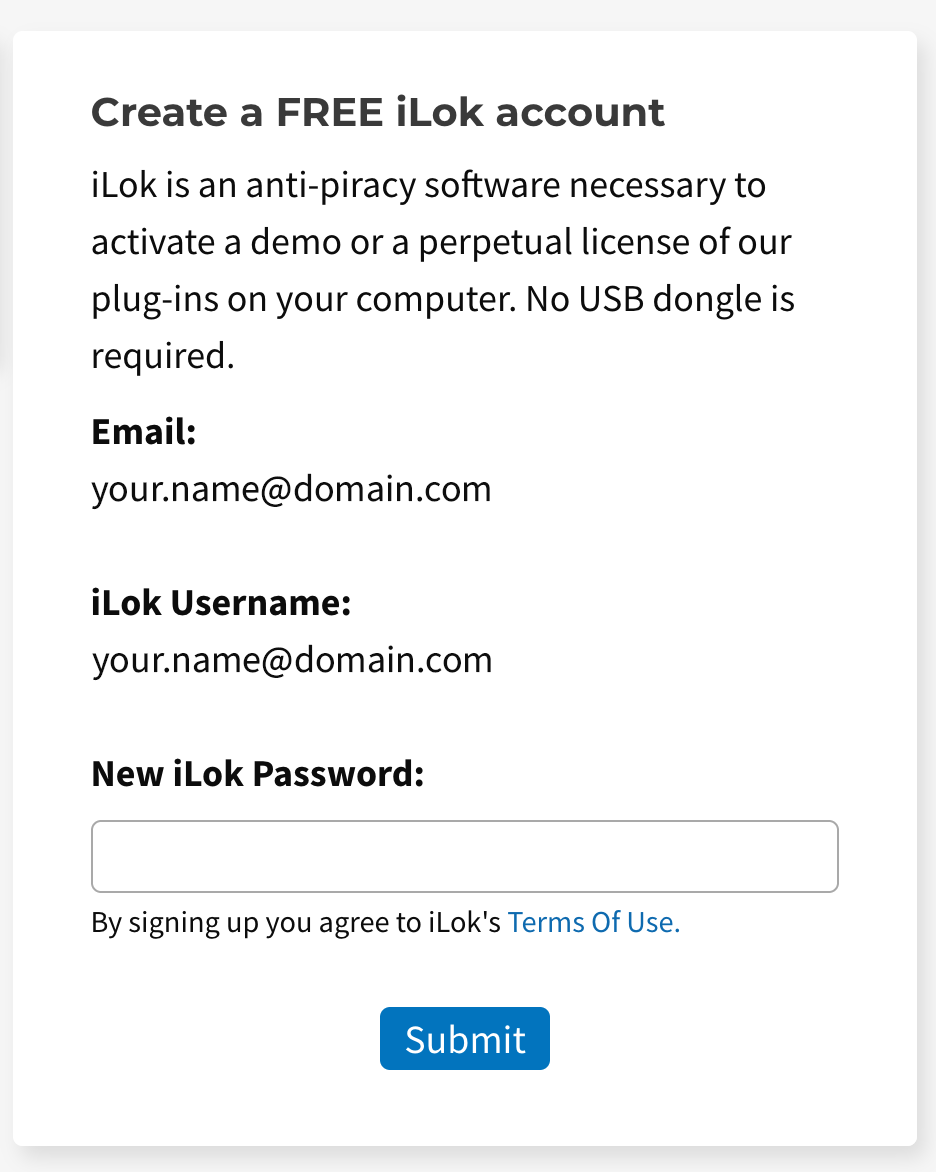
3. Download and install your plug-in
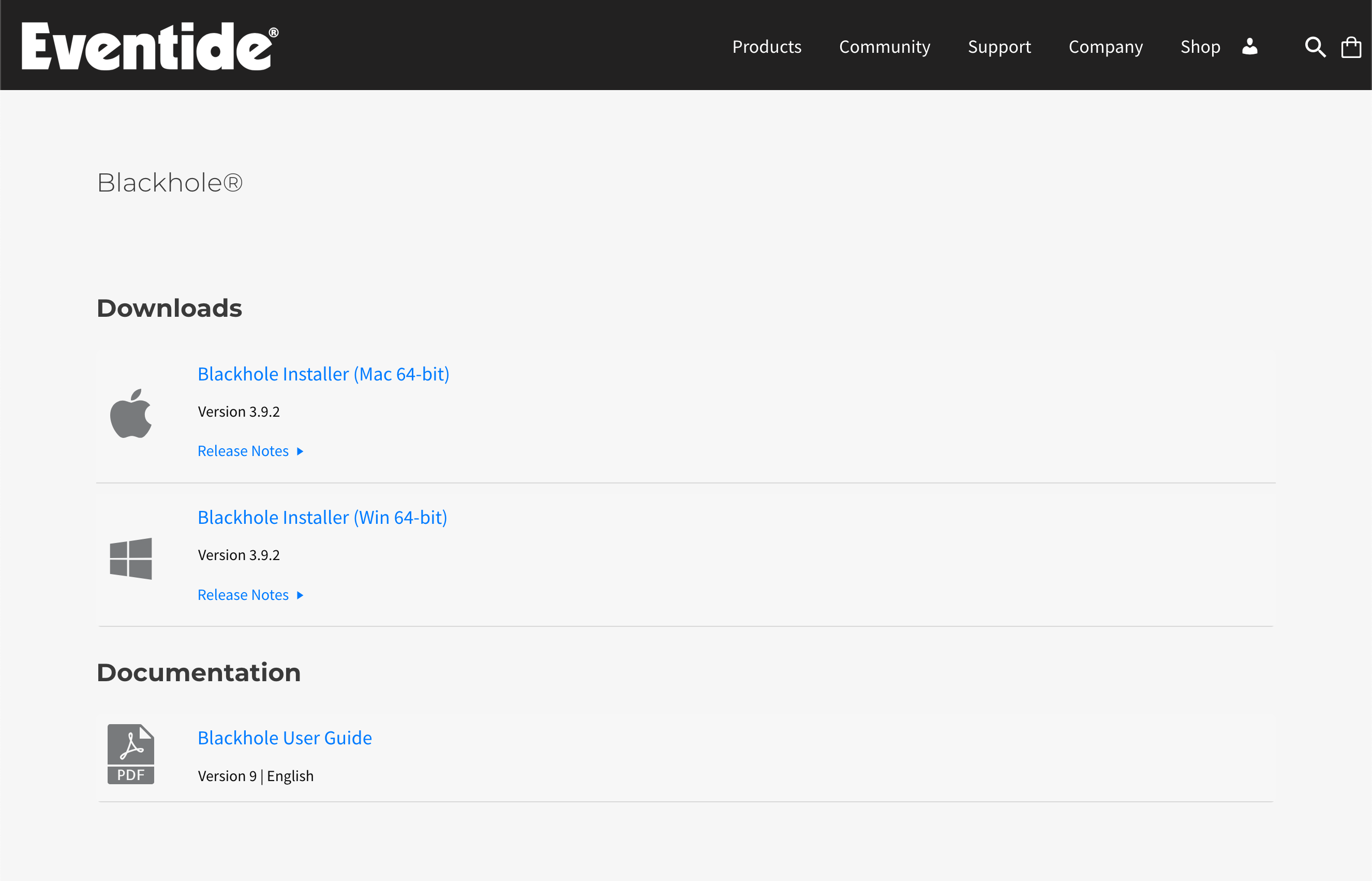
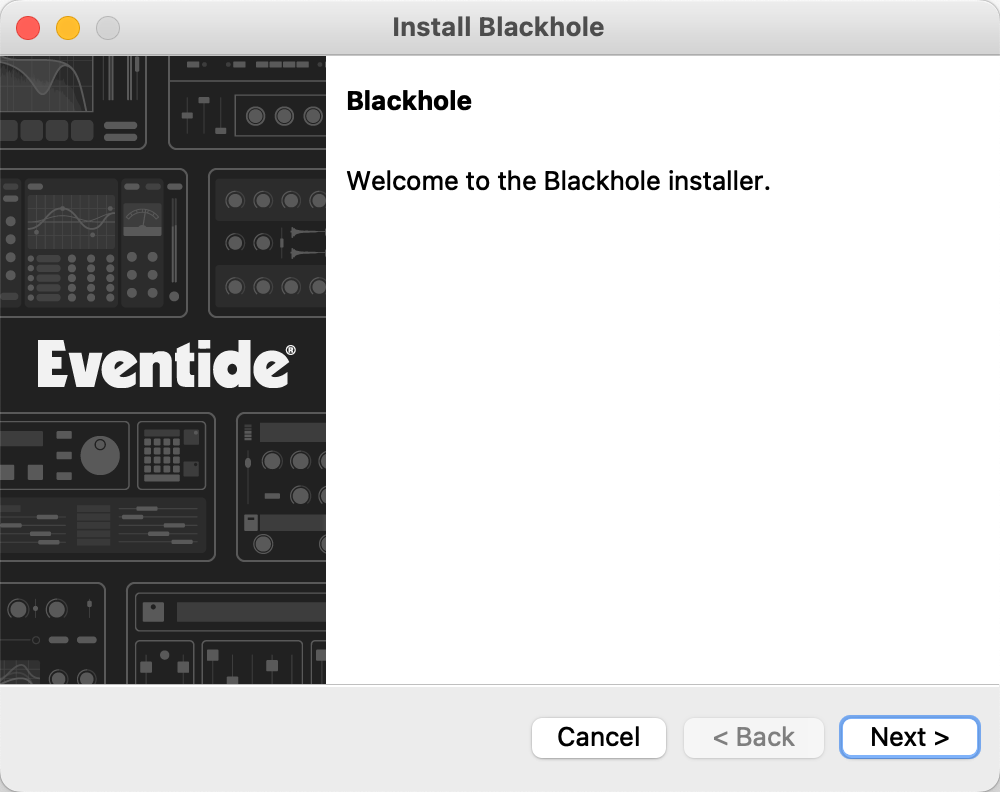
Note: if you are installing a Newfangled Audio plug-in, you must also download and install iLok License Manager from ilok.com.

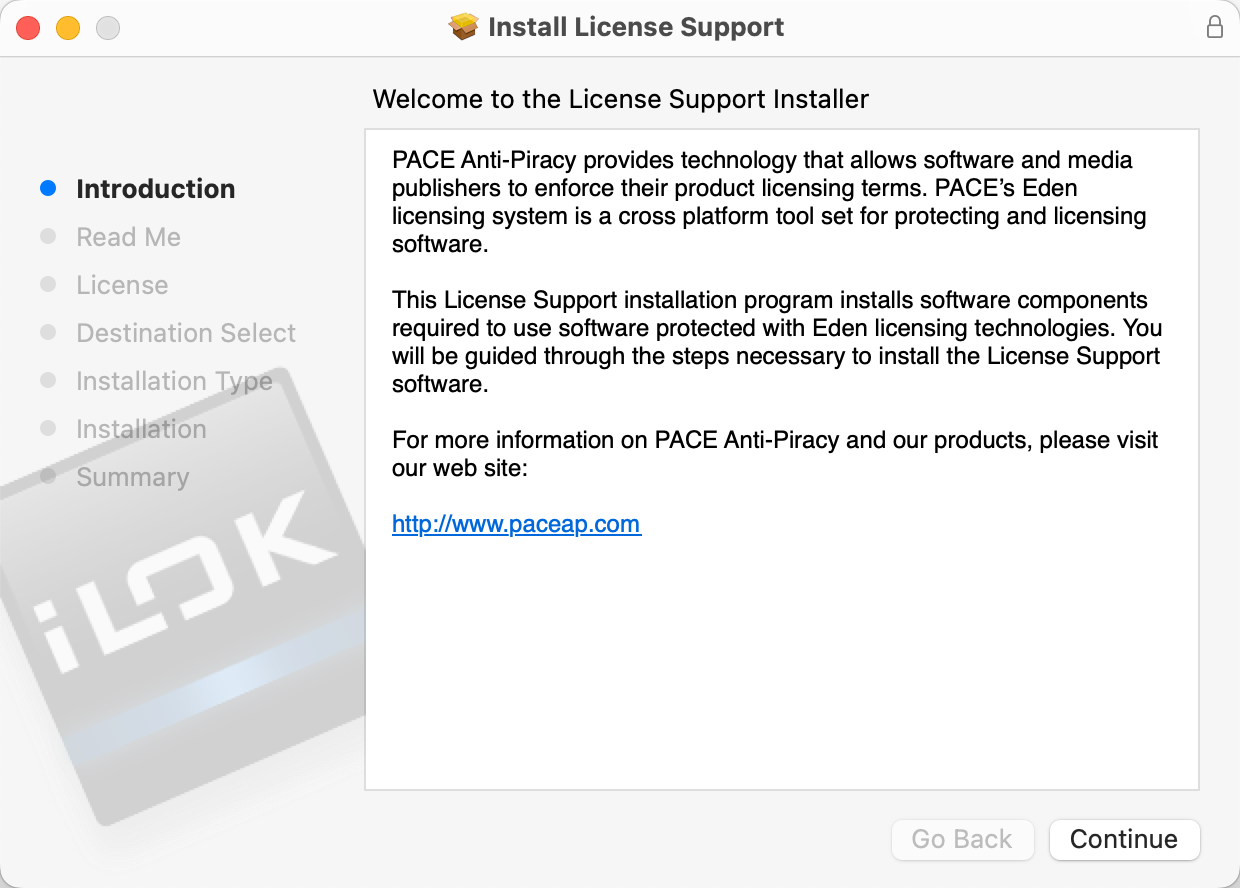
4. Launch your DAW and activate your plug-in
Follow the activation prompts that appear when your DAW scans your plug-in, or when you first open your plug-in. You’ll need to enter your iLok username and password to activate.
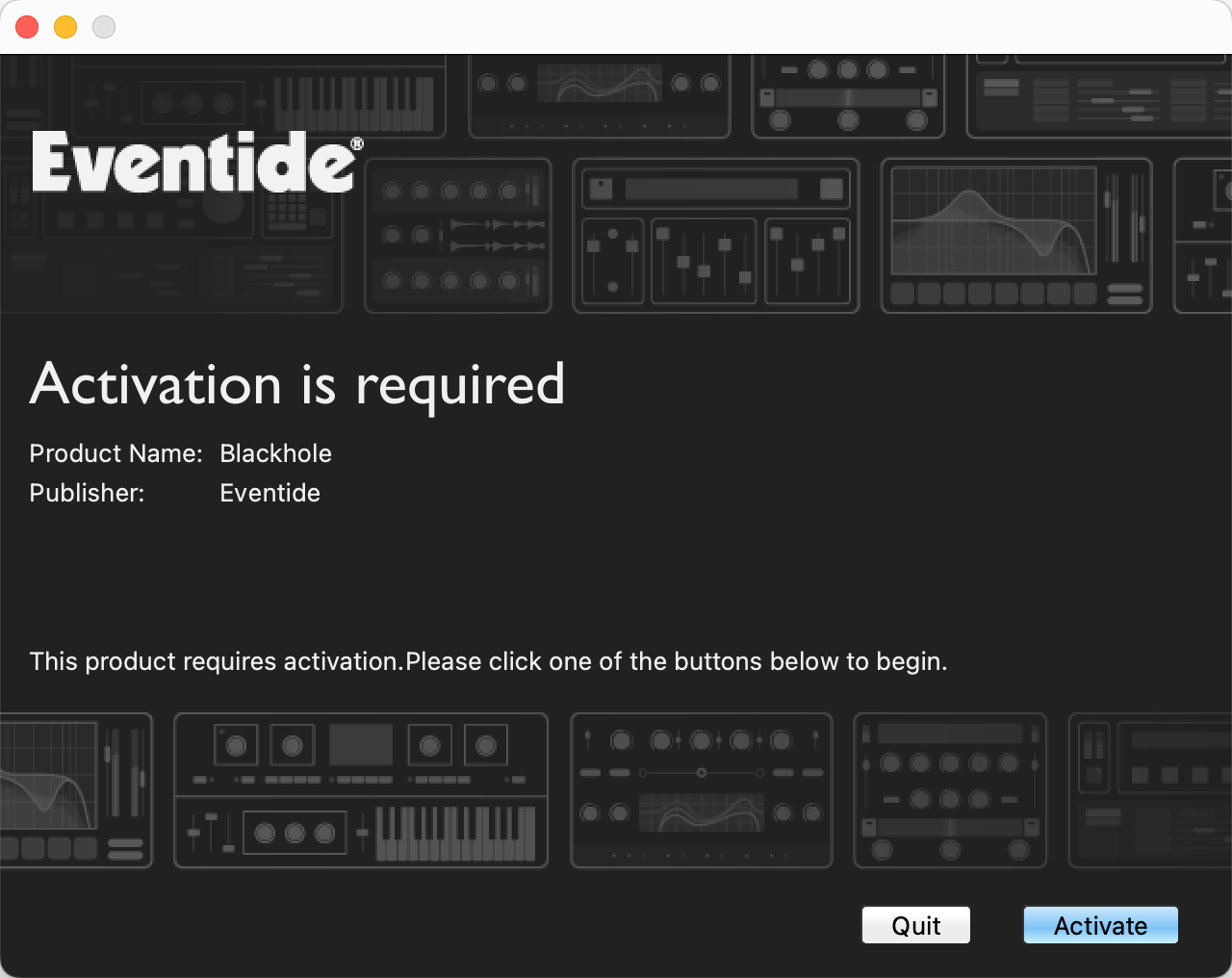
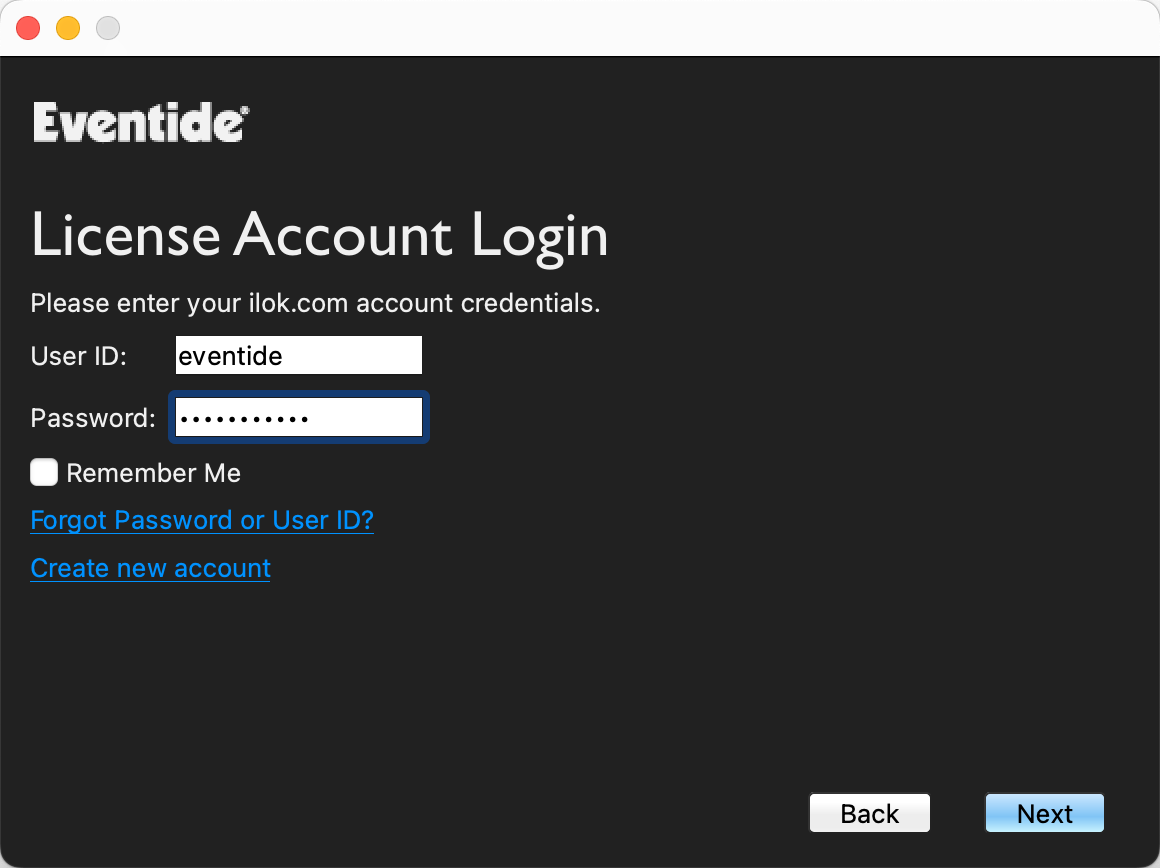
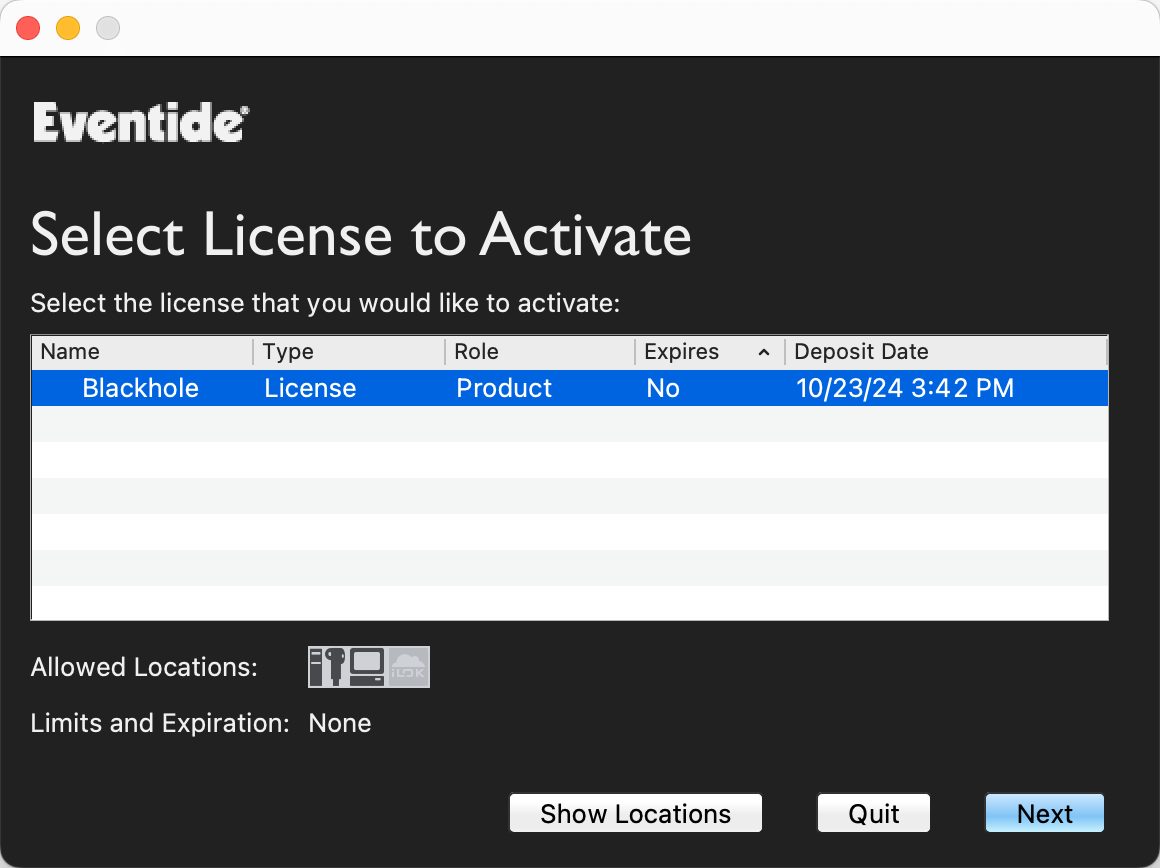
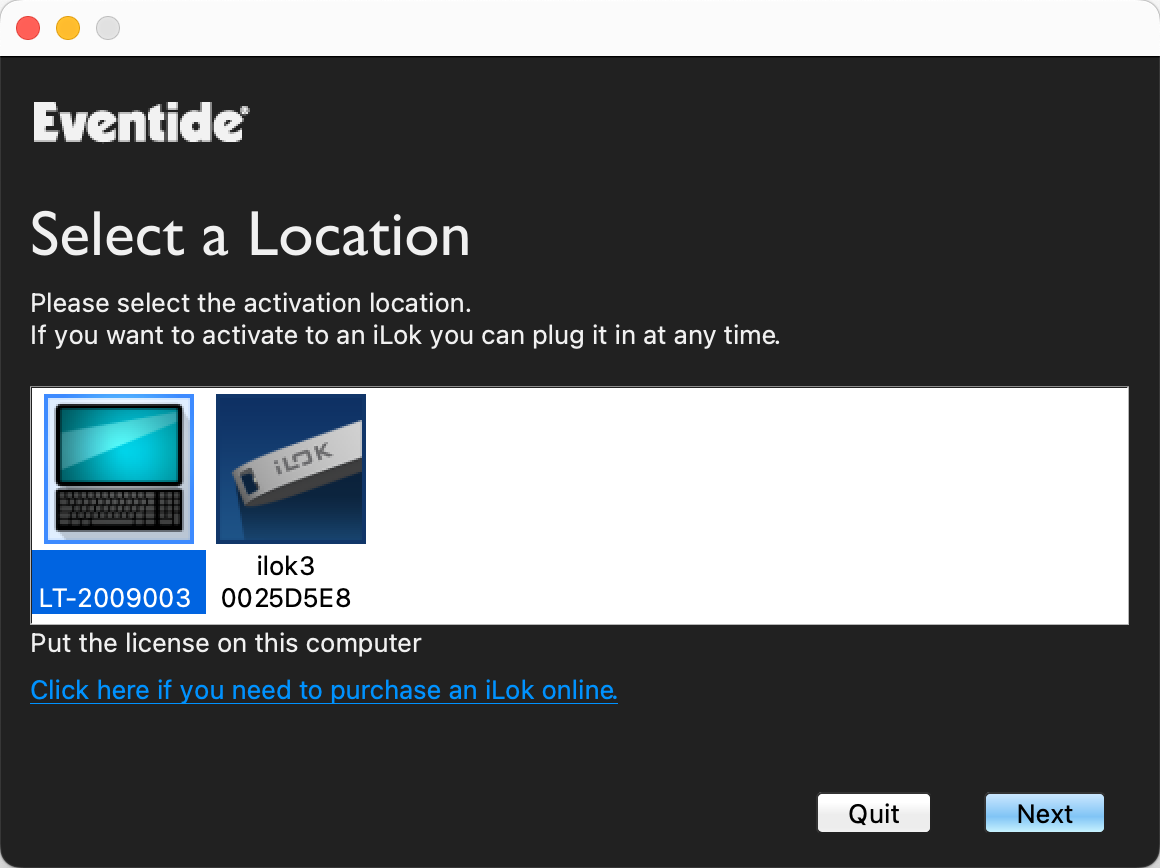
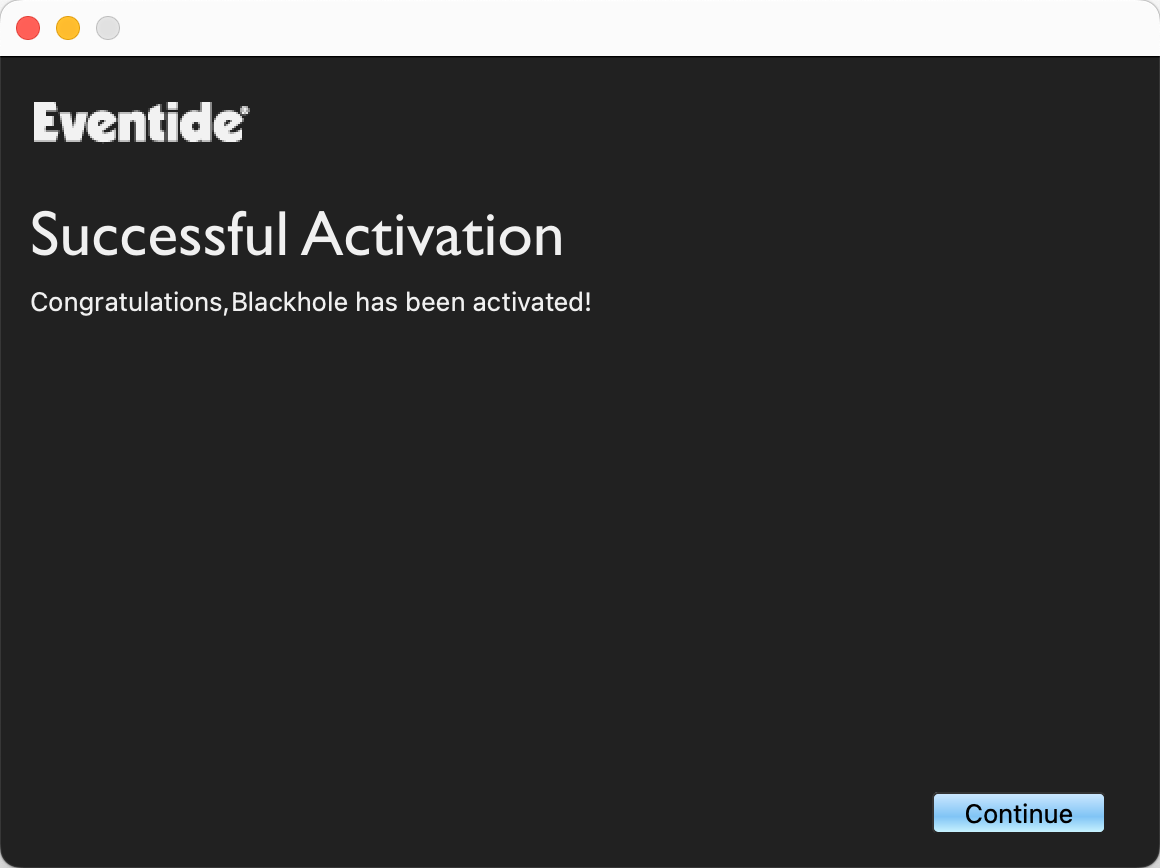
Note: if you purchased an upgrade, you will see a message notifying you that there are no licenses in your account. Follow the on-screen instructions and open iLok License Manager, surrender the necessary licenses, and then either a) activate the license within iLok License Manager, or b) return to the activation prompt to finish activation
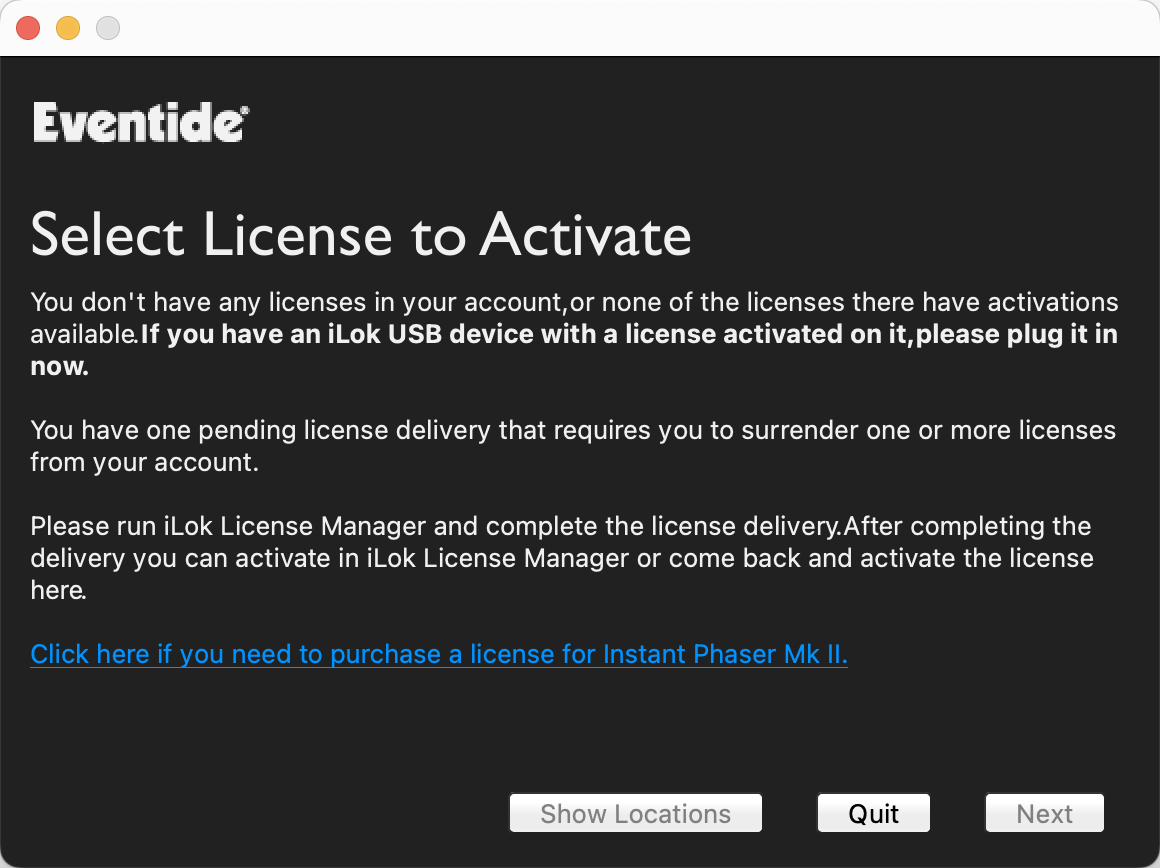
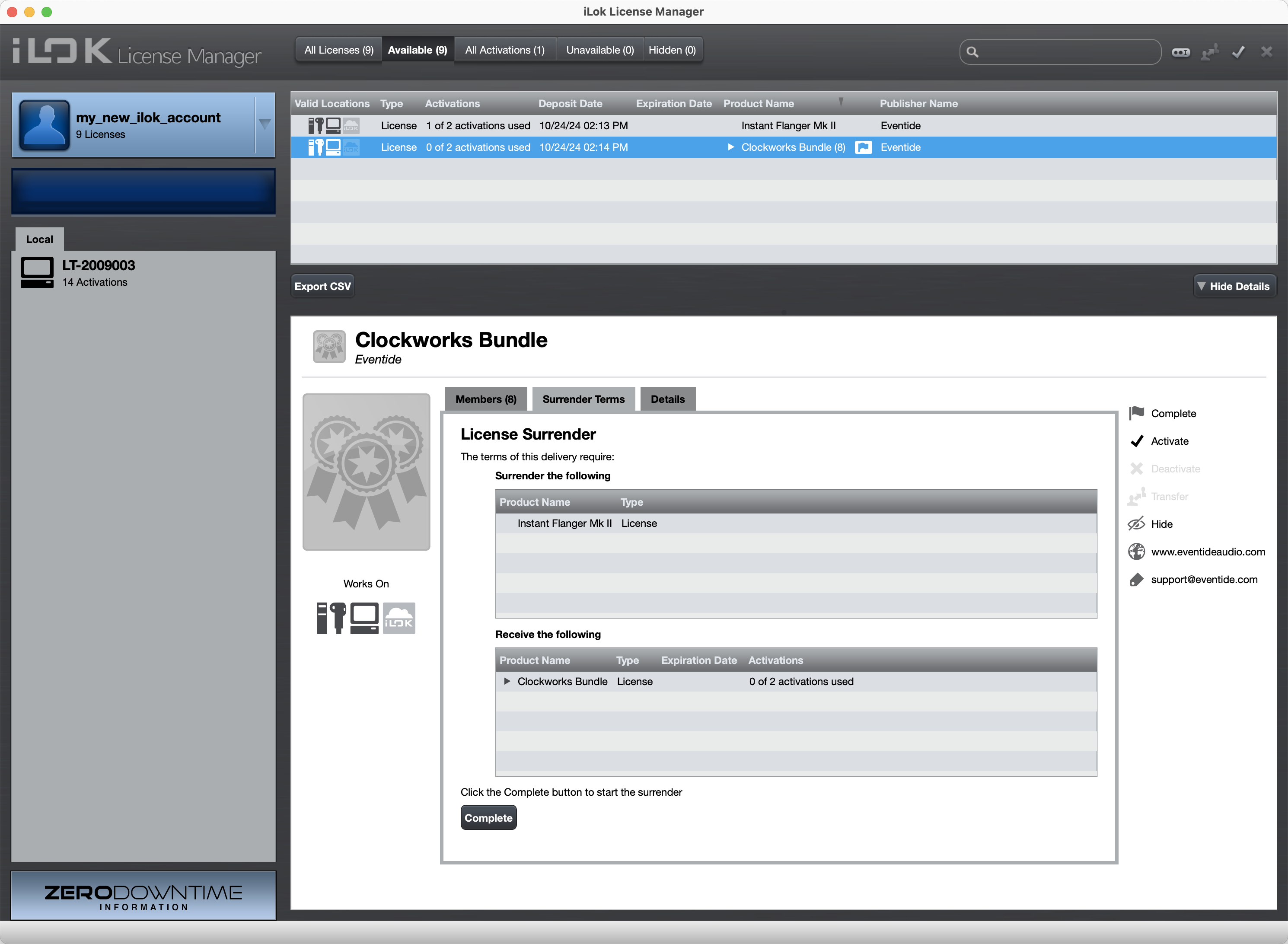
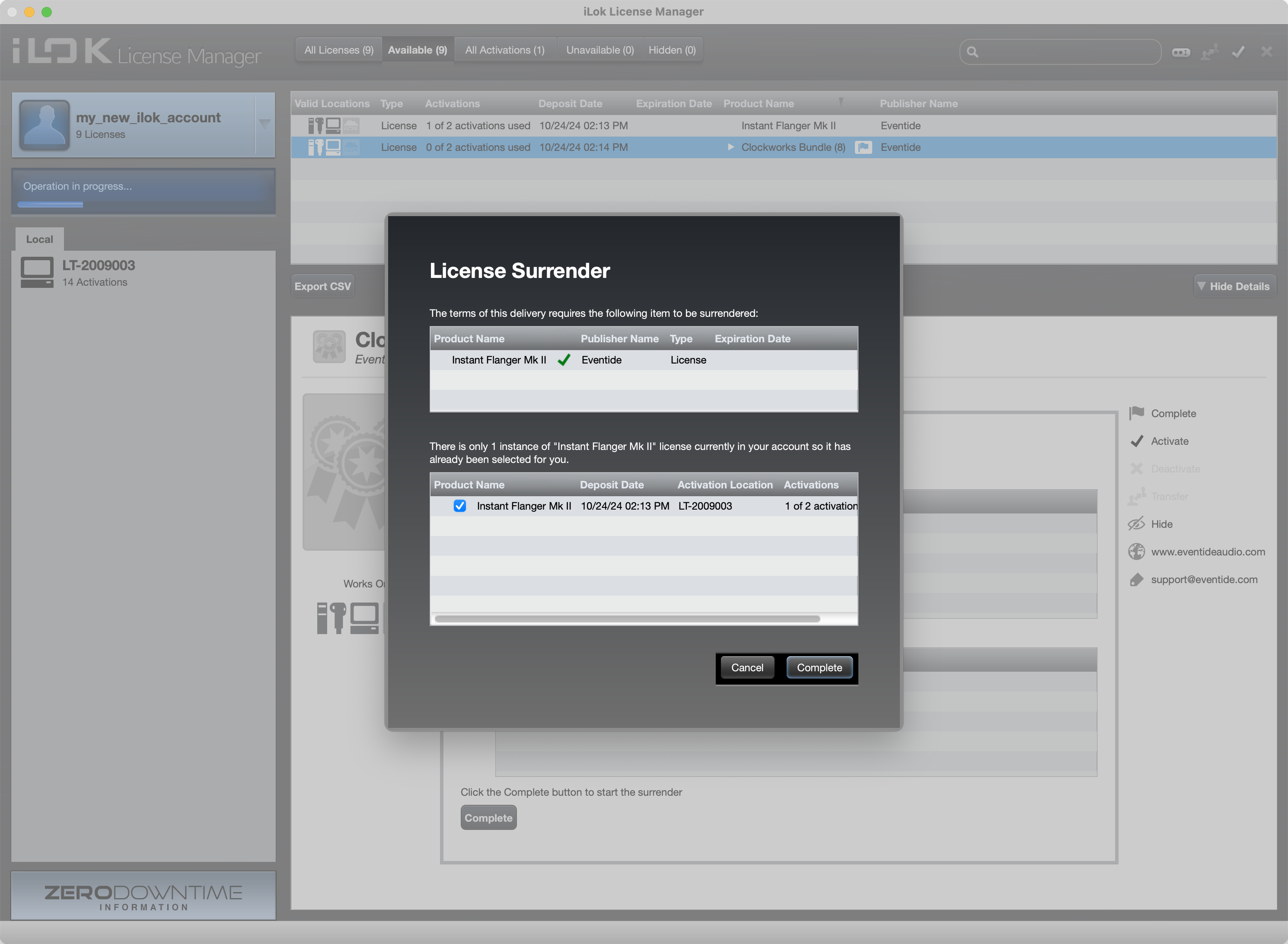
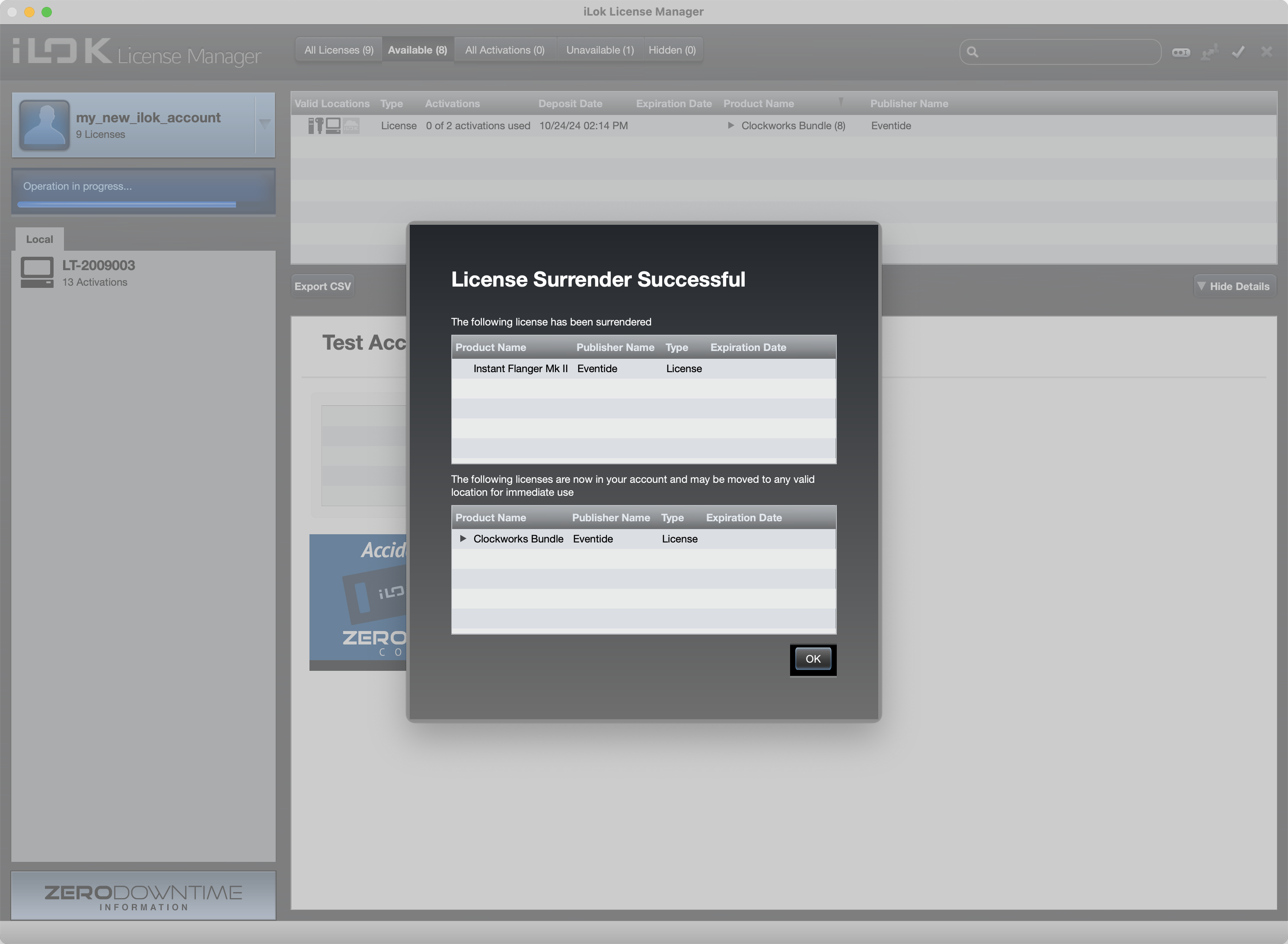
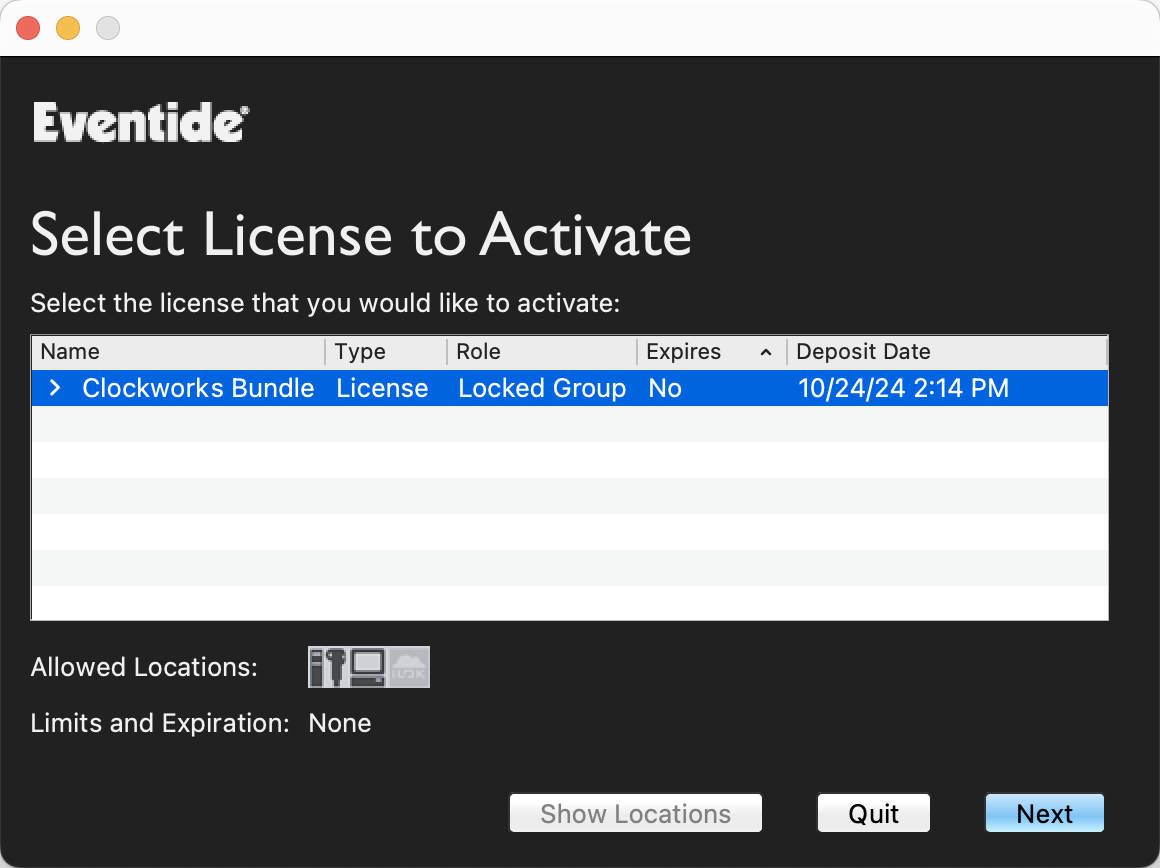
Troubleshooting
What if the plug-in doesn’t show up in my DAW?
macOS: Go to your DAW’s preferences and rescan your plug-ins.
Windows: Go to your DAW’s preferences and rescan your plug-ins.
When I try to register my plug-in, I get an “Invalid License Key” error. How can I fix this?
Make sure you have entered the License Key correctly—it will be 3 sets of 4 alphanumeric characters, in the format A1B2-C3D4-E5F6.
If you believe you have entered your License Key correctly, please contact our support department and we will solve the problem as quickly as possible.
When I try to activate my plug-in, I get a message saying I don’t have any licenses available. What’s going on?
If you purchased an upgrade, then you’ll need to surrender existing licenses in order to receive the new, upgraded license. You can do this in iLok License Manager.
DAW-Specific Steps:
Occasionally, certain DAWs may require a full or deep rescan for the plug-in to show up.
Ableton Live
Live 9 and below:
- Go to Preferences -> File Folder and Option/Alt-click “Rescan Plug-ins” to force a deep rescan
Live 10+:
- Go to Preferences -> Plug-ins and Option/Alt-click “Rescan” to force a deep rescan
Logic Pro
- Launch Logic Pro
- Go to Preferences -> Plug-in Manager and check if the plug-in is listed
- Highlight the plug-in and select “Reset and Rescan Selection“
If the plug-in passes validation but still does not show in the Insert menus, try the following steps:
- Close Logic Pro
- Make sure Finder is the active application
- While holding the Option key, click on the Go menu at the top of your screen and select Library
- Delete the following files from your User Library, if they are present:
- ~/Library/Caches/com.apple.audiounits.cache
- ~/Library/Caches/AudioUnitCache/
- ~/Library/Preferences/com.apple.audio.InfoHelper.plist
- ~/Library/Preferences/com.apple.audio.SandboxHelper.plist
- Then, open a Terminal window (located at /Applications/Utilities/Terminal) and enter the following commands (type each command and press “Enter” afterwards):
- killall -9 cfprefsd
- killall -9 AudioComponentRegistrar
- Restart your computer
- Restart Logic Pro
Cubase
*Note that Cubase will not display the VST2 version of a plug-in if the VST3 version of the plug-in is installed. If you’d like to use VST2, you must uninstall the VST3 version of your plug-in.
- Open the VST Plug-in Manager and click the Rescan all button next to the search box
- Windows-only: Issues with plug-ins not showing or crashing can occasionally be solved by:
- Go to Start Menu → Type in “Cubase” → Right-click and select “Run as Administrator“
Reaper
- Go to Preferences → Plugins → VST and select “Rescan” → “Clear Cache and Re-scan Paths for all VST plugins”
GarageBand
- Quit GarageBand
- Make sure Finder is the active application
- While holding the Option key, click on the Go menu at the top of your screen and select Library
- Delete the following files from your User Library, if they are present:
- ~/Library/Caches/com.apple.audiounits.cache
- ~/Library/Caches/AudioUnitCache/
- ~/Library/Preferences/com.apple.audio.InfoHelper.plist
- ~/Library/Preferences/com.apple.audio.SandboxHelper.plist
- Then, open a Terminal window (located at /Applications/Utilities/Terminal) and enter the following commands (type each command and press “Enter” afterwards):
- killall -9 cfprefsd
- killall -9 AudioComponentRegistrar
- Restart your computer
- Relaunch GarageBand
Studio One
*Note that Studio One will not display the VST2 version of a plug-in if the VST3 version of the plug-in is installed. If you’d like to use VST2, you must uninstall the VST3 version of your plug-in.
- Open Studio One, go to your VST preferences, and make sure “Scan at Startup” is checked
- Also click “Reset Blacklist” in the VST preferences, and then restart Studio One
- If the above steps don’t work, move the following folder to the Desktop and then reopen Studio One:
- macoS: /Users/<username>/Library/Application\ Support/PreSonus Software/Studio One <version>/x64
- Windows: C:\Users\<username>\AppData\Roaming\PreSonus\Studio One <version>\x64
